Resizing an Oracle VM VDI File
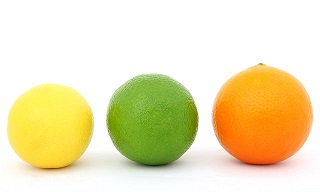
Every time I used my Oracle VM, despite having heaps of (physical) memory and storage, the Ubuntu VM seemed to struggle. Of course, it was because I had been mean with my allocations so after a quick GUI squiz I bumped the memory and processors up, but drew a blank on the VDI file. 10GB wasn’t nearly enough!
I struggled a bit to work out how to do this, so hopefully this post will pop up in your Google searches a lot quicker!
Let’s begin with the File menu.
- File > Virtual Media Manager…
- Ensure you are on the Hard disks tab
- Select your hard disk
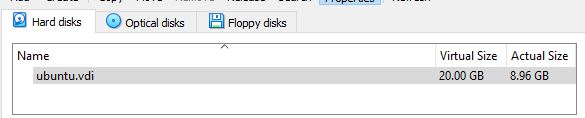
- Move the size slider at the bottom or type in the desired disk size

- Hit that Apply button!
Hi! Did you find this useful or interesting? I have an email list coming soon, but in the meantime, if you ready anything you fancy chatting about, I would love to hear from you. You can contact me here or at stephen ‘at’ logicalmoon.com