Bookmarking in Microsoft Word
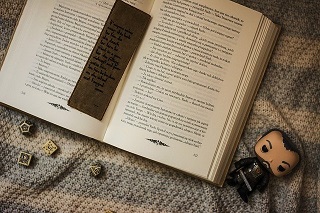
Like a lot of my blog posts, this one is borne out of a problem I encountered and my attempts to solve it. In this case, I have multiple 100 page plus Word documents which contain a lot of repeated categories of information which I need to highlight for retrieval, in some way. Specifically, I want to be able to jump to all of the sections discussing category X, or category Y. The difficulty for me in my use-case, is that the information is not organised and is instead largely made up of unstructured paragaphs.
Let’s take an example. Imagine the Word documents are talking about lots of different dogs - their care, feeding, temperament, size etc. - but that the information is in a free-form style. That is, no nice headings and sections; it’s all mixed into paragraphs a bit like this:
Boxers are considered very energetic dogs and love to entertain, but also be entertained. They are considered large dogs and require a lot of exercise. Their average weight is 30-32KG.
Labradors are large dogs which can weigh between 29-36KG. They are good with children, and require a large amount of exercise.
I want to be able to read through all of that information and highlight all the parts that relate to my categories (size, feeding etc) but also, be able to jump to those sections at will. You’d think that wouldn’t be too hard right? Surely there is a bookmarking feature in Word which would allow me to do that? Well, yes and no.
After a bit of investigation, here’s my take on how you can use Microsoft Word to attempt to provide something akin to that. I’ve found three possible ways to do this: Bookmarks, Comments and Highlighting.
Bookmarks
This is the official bookmarking method for Word and is what you will probably come across first of all.
Method
- Select the point in the text that you want to bookmark.
- Go to the Insert menu.
- Click on the Links button.
- Choose Bookmark.
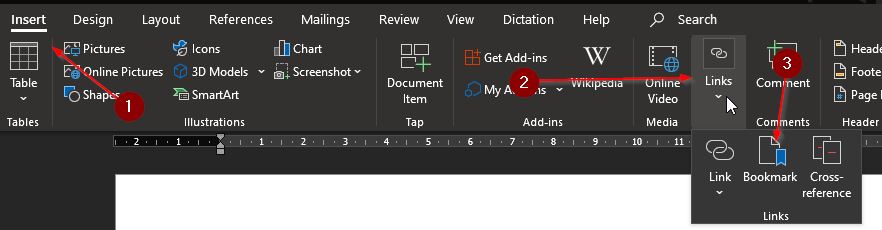
- Give the bookmark a name in the text box at the top. To have multiple bookmarks related to one category, you will need to name them things like: “Category1”, “Category2” etc. You may also find it easier to abbreviate and just use “c1”, “c2” if you start getting RSI!
- Now Click Add.
If you can’t see the bookmark, you need to turn that option on in Word.
- Go to File.
- Click on Options.
- Click on Advanced.
- Check the box which says Show bookmarks.
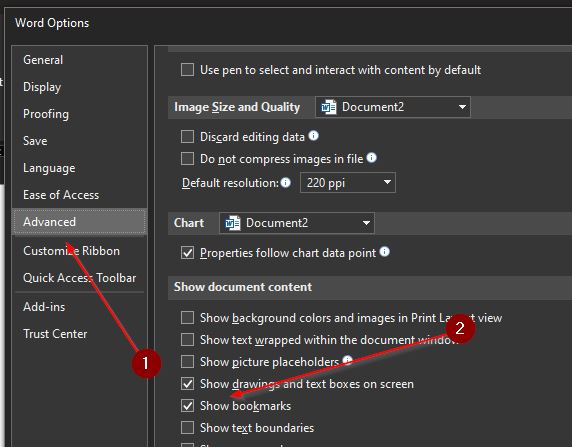
To remove a bookmark:
- Bring up the bookmarks as before.
- Select the bookmark you want to remove.
- Click the Delete button.
To jump to a bookmark:
- Press Control-G.
- Select Bookmarks.
- Choose your bookmark.
- Click Go To.
Advantages
- You can jump to bookmarks quite easily with a few keypresses and clicks.
Disadvantages
- Naming is difficult if you have lots of a particular category because you can only have one of “X”, so you would be forced to number then etc. How would you know what the next number was?
- When “visible”, bookmarks aren’t all that visible - see the grey bars?
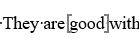
Comments
Comments are designed for reviewing but as a consequence, they can be used to mark sections of text. Simply put, they are the equivalent of drawing an arrowed line onto a printed page and scribbling something at the end of a line, indicating something needs attention.
Method
To add a comment:
- Place the cursor where you want the comment to refer to.
- Click on the Review menu.
- Click on the New Comment button.
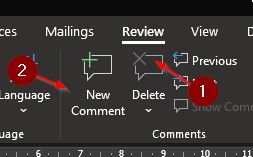
- Add a label in the comment textbox representing your bookmark category.
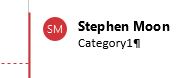
Advantages
- Can move to the next and previous comment really easily by using the associated Previous and Next buttons in the Review menu.
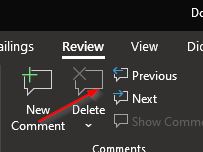
- If you turn on all markup, can see exactly where you added the ‘bookmark’ in the text.
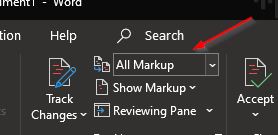
- You can remove a particular comment or all comments by clicking on the Delete Comment button (shown above).
Disadvantages
- You cannot search or jump to comments based on the text associated with the comment. So, in this case, I can’t jump to all Category1 comments, not can I take/colour code comments and do the same.
- It can get a little “busy” on the screen when you place comments close together.
Highlighting
This method harks back to the early 21st century when we used to use luminous highlighter pens. Do you remember those?

Method
- Select the text that you want to categorise with the mouse pointer.
- Go to the Home menu, and choose the text highlight colour you want to use for this category.
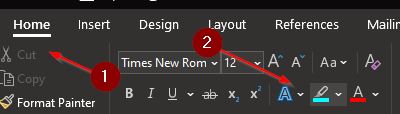
and the result:

Advantages
- Easy to do.
- Very visual method.
- No need to type category names; colours can signify categories.
Disadvantages
- Have to manually search using page up and down etc. There is no way to jump to colour-coded sections.
- Can be painful when you are using documents of hundreds of pages in size, even if you zoom-out and and look at multiple pages at a time.
Summary
As you can see from the above, no one way gave me quite what I wanted. As mentioned, in an ideal world, I would be able to specifically mark various points throughout the document with one category name, and then be able to jump from one to the next, easily, skipping the other categories.
So what did I actually do? I wanted to choose a hybrid approach where I could get the visual benefits of highlighting, but also the means to jump from one section to the next, so I considered mixing highlighting and commenting. However! Try doing that, and you will find that when you add the comment, it will overwrite any highlighting. Dammit-Jannit.
Considering I want the ability to jump to sections more, I’ve settled on just using comments with a code for the actual comment, based on my categories. E.g. S for Size…W for weight etc. It does feel a bit…I don’t know…rubbish? But so far, it is the best I can come up with.
If you know any better ways, please do let me know, though.
Hi! Did you find this useful or interesting? I have an email list coming soon, but in the meantime, if you ready anything you fancy chatting about, I would love to hear from you. You can contact me here or at stephen ‘at’ logicalmoon.com